無料のPhotoshopで画像編集をしてみよう! | 超簡単Photoshop mixの使い方
みなさんは、写真を撮ったりした時に、加工や合成等を行いたいと思ったことはありませんか?
写真を編集・加工するためのツールとして、Photoshopを一度は聞いたことがあるのではないでしょうか?
PC版では、有料ですが実はスマフォ版では無料で使えるんです!
今回はスマートフォン向けに提供されている、無料アプリの「Photoshop Mix」の使い方を
画像付きで説明したいと思います。
Photoshop Mix とは?
Photoshop Mixは、Photoshopを出しているAdobeが
スマートフォン向けに出しているアプリです。
端的に説明すれば、画像を切り抜いたり合成したりできます!
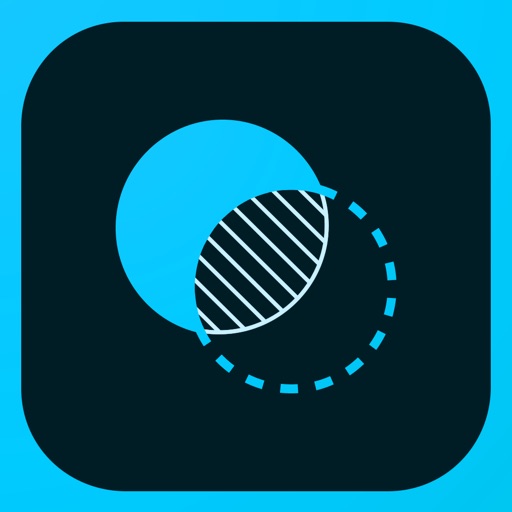
使い方も、とっても簡単で初心者の私でも
画像の合成貼り付けなんかが、一瞬でできるようになりました!
実際に、私がPhotoshopMixを初めて1日目の作品を載せてみます
下手とかのクレームは受け付けません!笑
befor:

after:

どうですか?1日目の作品にしてはしっかり合成・切り抜きができていると思いませんか!?笑
さて、ということで今回は簡単な画像の切り抜き方法について
初心者を対象に説明をしていこうと思います!
使い方
まず、今回行う画像を切り抜きを簡単に説明すると以下の3つ!
- プロジェクトを作る
- 画像の切り抜きを大まかにおこなう
- 微調整をする
....びっくりするぐらい簡単ですよね!
さて、長々とした前置きは置いておいて
実際に、作業してみましょう!
プロジェクトを開く
まず、最初に左側にある+ボタンを押しましょう
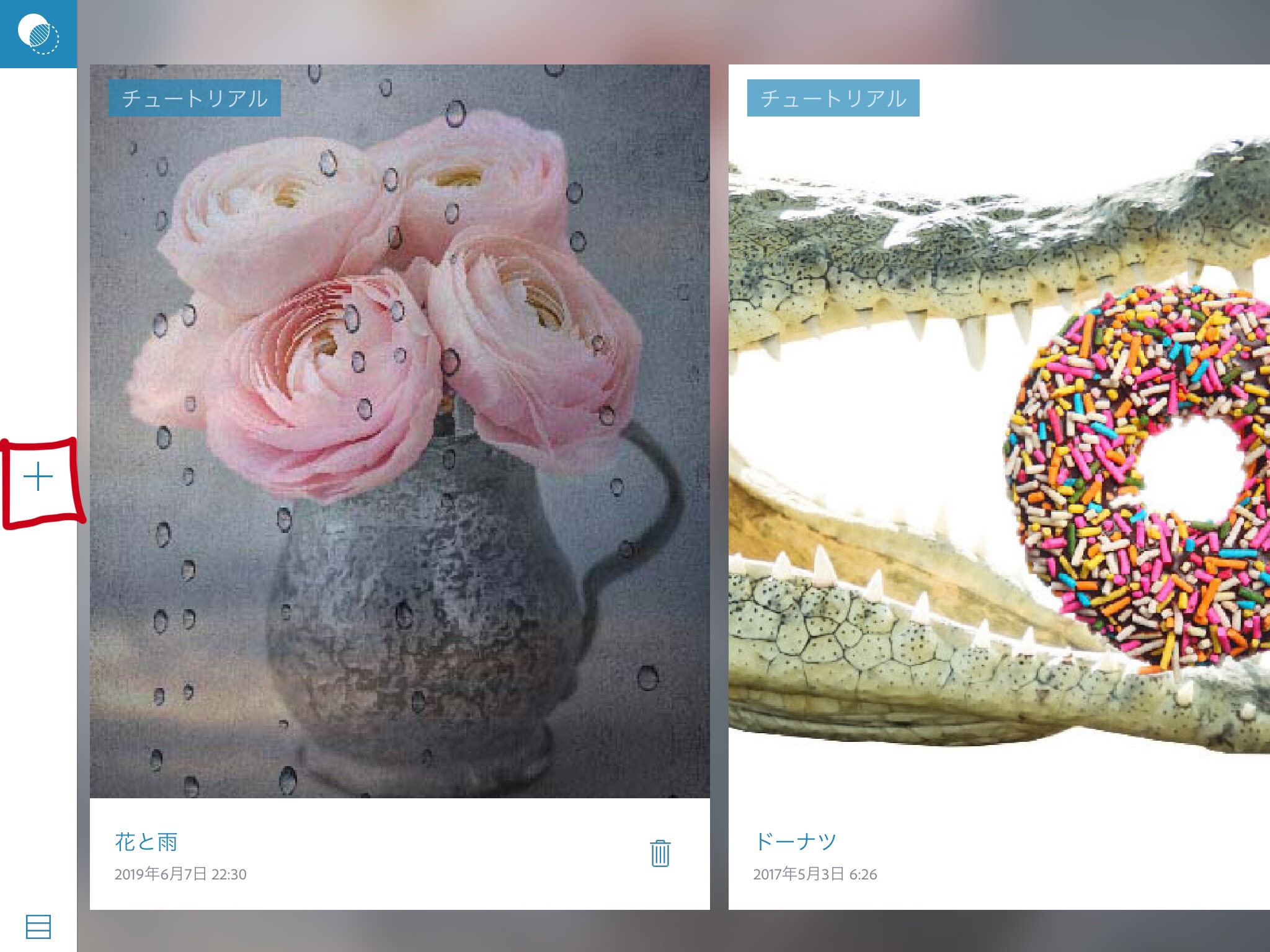
次に、今回は自分がとった写真を加工したいので
画像を選択します

はい、これで第一ステップ完了です!
きっと今、画面には写真が表示されていると思います!
このステップはここまででOKですよ!
画像の切り抜きを大まかにおこなう
さあ、ここからが本番!
実際に画像を切り抜いてみましょう!
最初に、画面下にある選択して切り抜きを選択しましょう
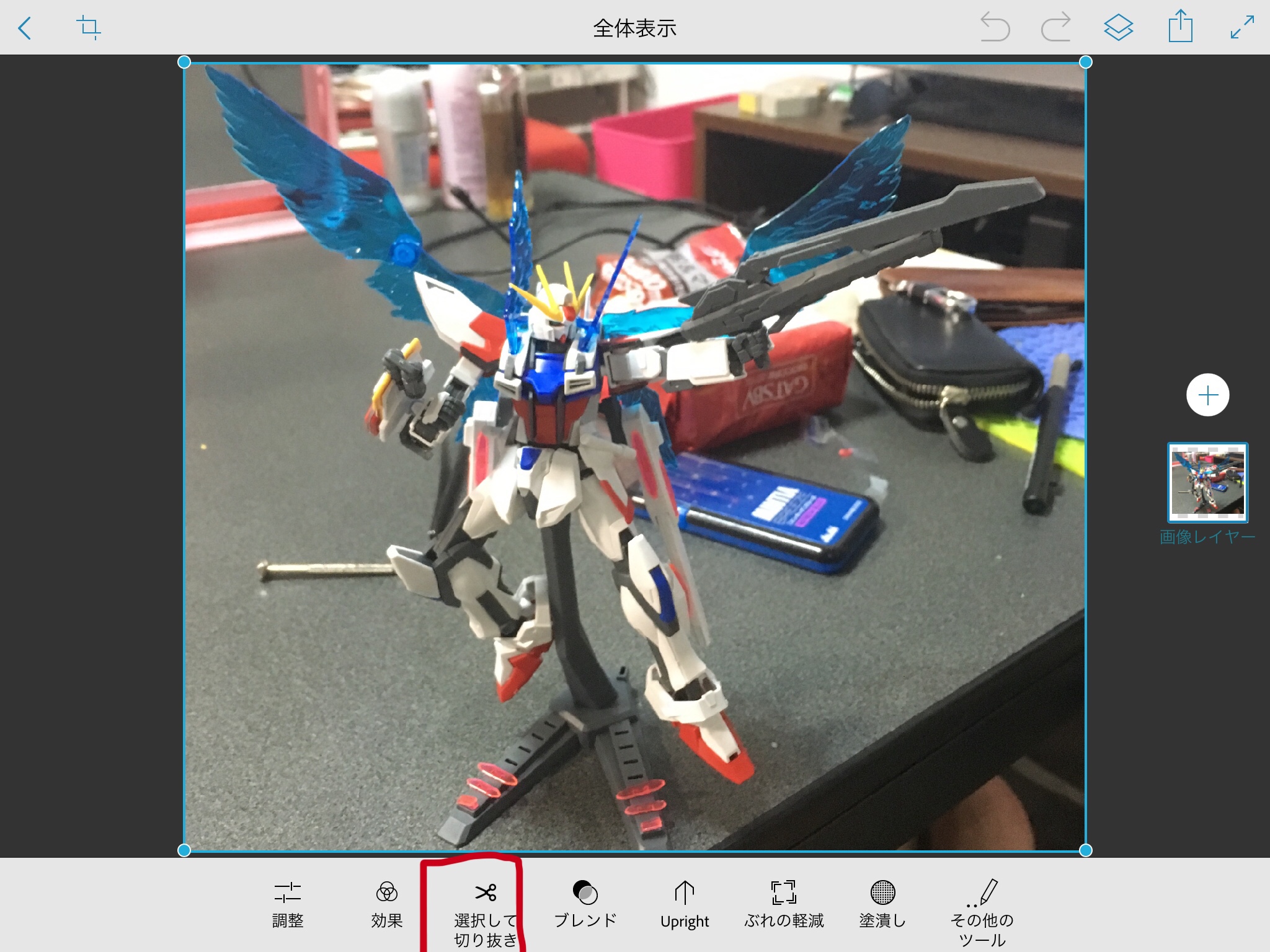
次に、画面下のスマートを選択しましょう
スマートを選択すると、左側に追加・減算が出てくるので追加を押しましょう
ちなみに、追加を切り抜きを行い、減算は切り抜いたものを消す時に使うみたいです
準備が整ったら、切り抜きたい部分をタッチしていきましょう。
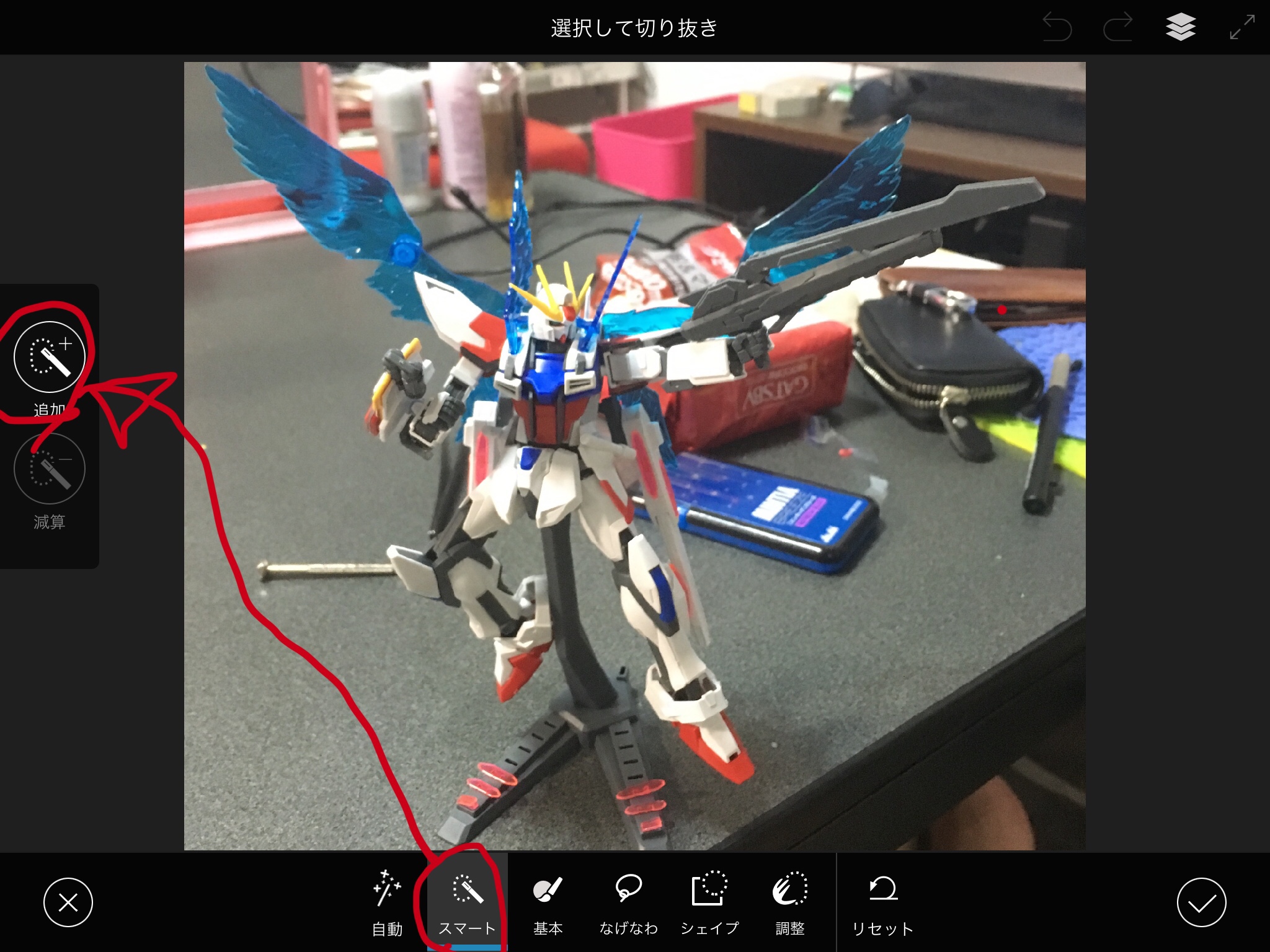
スマートを使うと、選択した範囲周辺を自動である程度自動で切り抜いてくれるます
これで、切り抜きの9割は終わってしまいます!
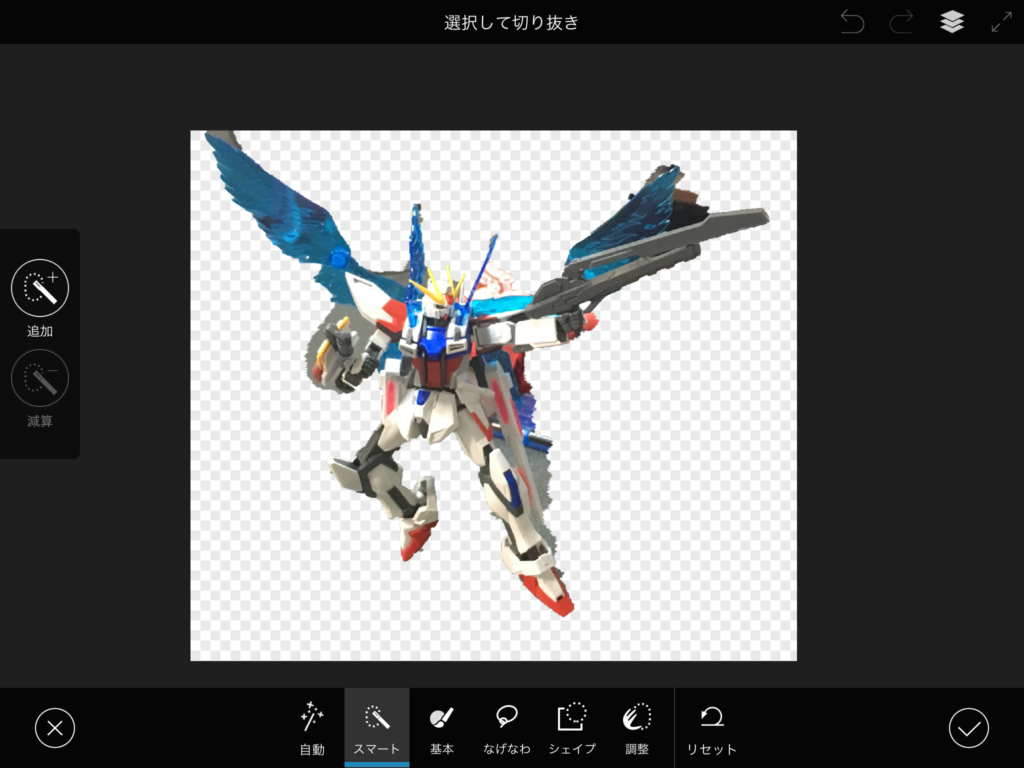
ちなみに右上の、ボタンは左から
編集を一つ戻す・編集を一つ進める・背景を透過するです
背景の透過は以下のようになります!
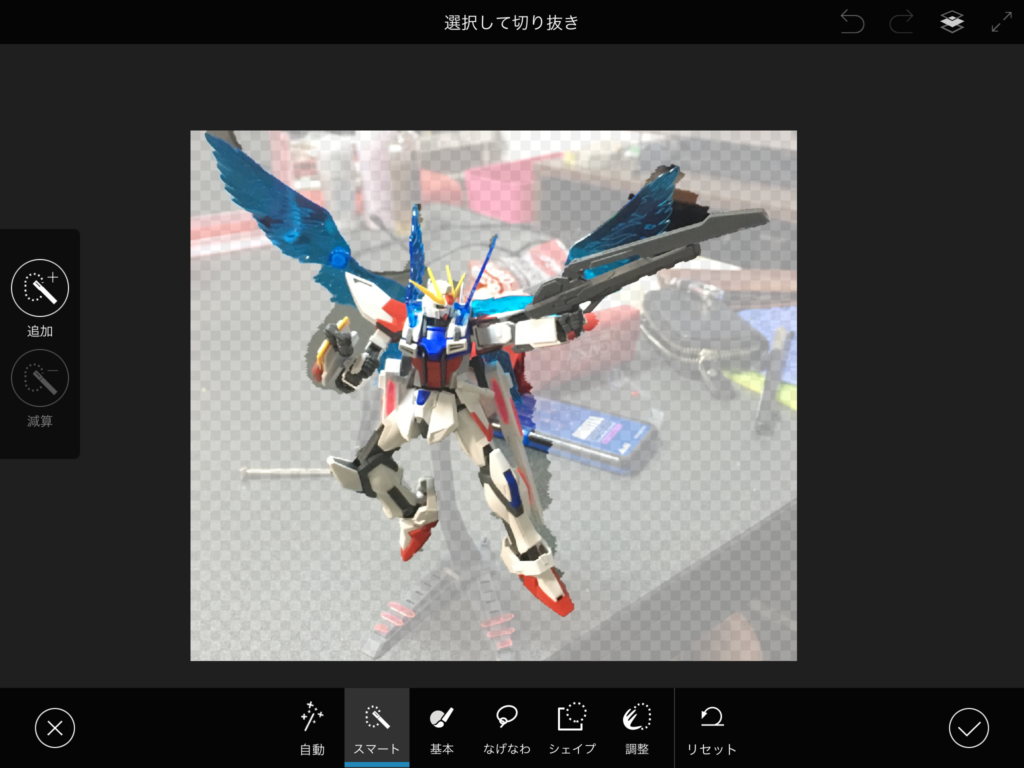
微調整をする
まず、画面下の基本を選択します
そして右に消しゴムという項目があるので選択して
スマートで余分に切り抜いた部分を消していきましょう

これで、ほぼほぼ切り抜きは終了です。
消しゴムは右にあるサイズ等で大きさを変えられますし
画面も拡大ができるので簡単に切り取れます!
そして最後に、画面下の調整を押して
右にぼかしという項目が出るので、選択します
ぼかしを選択しつつ上下に、スライドをすると
画像を切り抜いた境界が調整されて、より自然の切り抜きになります!
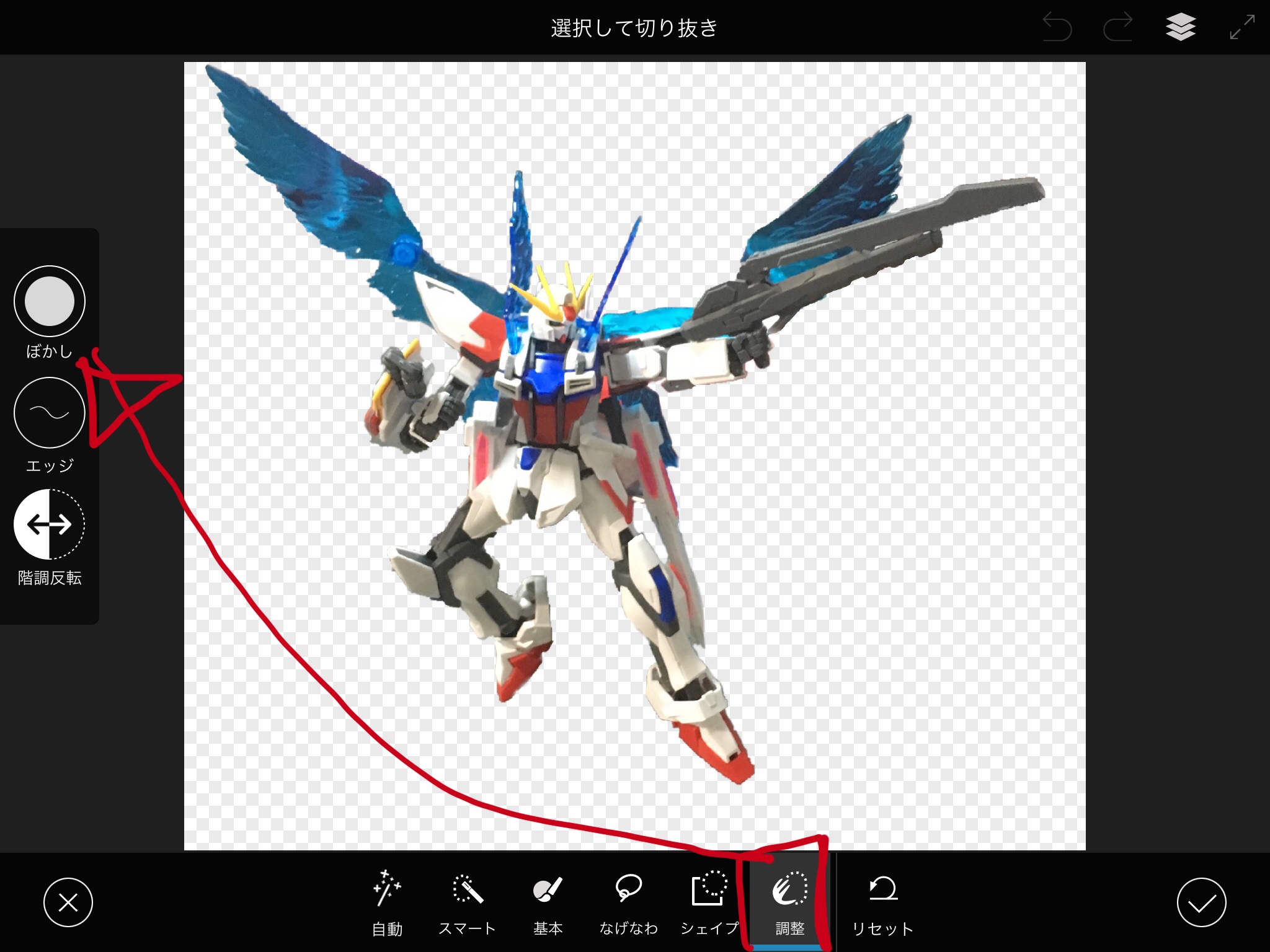
以上で、切り抜きが終了です!簡単でしょ??!
さいごに
いかがでしたか?とっても簡単に画像の切り抜きができました。
ここから、画像を合成してみたい等あればアプリ起動時の!
最初の画面でチュートリアルを選べば、使い方がわかりますよ!
この記事の評判が良かったら、記事にするのもいいかも....
ということで、最後に少し作った作品を貼り付けて終了します!



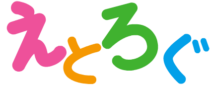








ディスカッション
コメント一覧
まだ、コメントがありません