[2021年版]iPadのキーボード分割を画面下に固定する裏技

うーん、不便だな..

唸って、どしたにゃ?

最近ipadのキーボードを分割で使ってるんだけどさ
画面の下にキーボードを固定ができないのが不便でさ..

にゃるほど、ならこの裏技を教えちゃうにゃ

う、裏技!?
はい、ipadユーザの皆さんこんにちは!そにたんです。
iPadって良いですよね、画面が大きくて多機能で高性能で
さて、そんな多機能の中でキーボード分割ということで
フリック入力をiPadで行う方法があります。
しかし、このフリック入力はひとつ欠点があります。
そう、画面の一番下に固定することができないんです
しかし、私見つけてしまいました。
画面の一番下にキーボード分割状態で固定する方法を紹介します!
今回、実際の画面をキャプチャして説明しているので
プライバシー部分は隠しています。見えにくかったらすいません
*もし公式でのやり方がありましたら、コメントいただけると幸いです
また本記事は2019/1/22に作成しています
はじめに
少しだけ、フリック入力について紹介します。
フリック入力(フリックにゅうりょく、flick input)とは、
タッチスクリーン上で指を素早く動かしたり弾いたりして行う操作全般のこと。「フリック」(flick)とは、
「素早く動かす、弾く」という意味であり、この場合、指のスライド(弾き)のことを表しており、
タッチスクリーン操作全般に用いられる表現である。タブレットやタッチパネル式の液晶ディスプレイでのスライド操作のことを、
単にフリックとも呼ぶ。
主にスマートフォンのタッチスクリーンで採用されている、フリックにより行う日本語入力方式。
引用元:https://ja.wikipedia.org/wiki/%E3%83%95%E3%83%AA%E3%83%83%E3%82%AF%E5%85%A5%E5%8A%9B
まあ、要約すると指を弾いて文字を選ぶ手法のことですかね笑
キーボードの固定方法
まずは、設定結果を見てみましょう
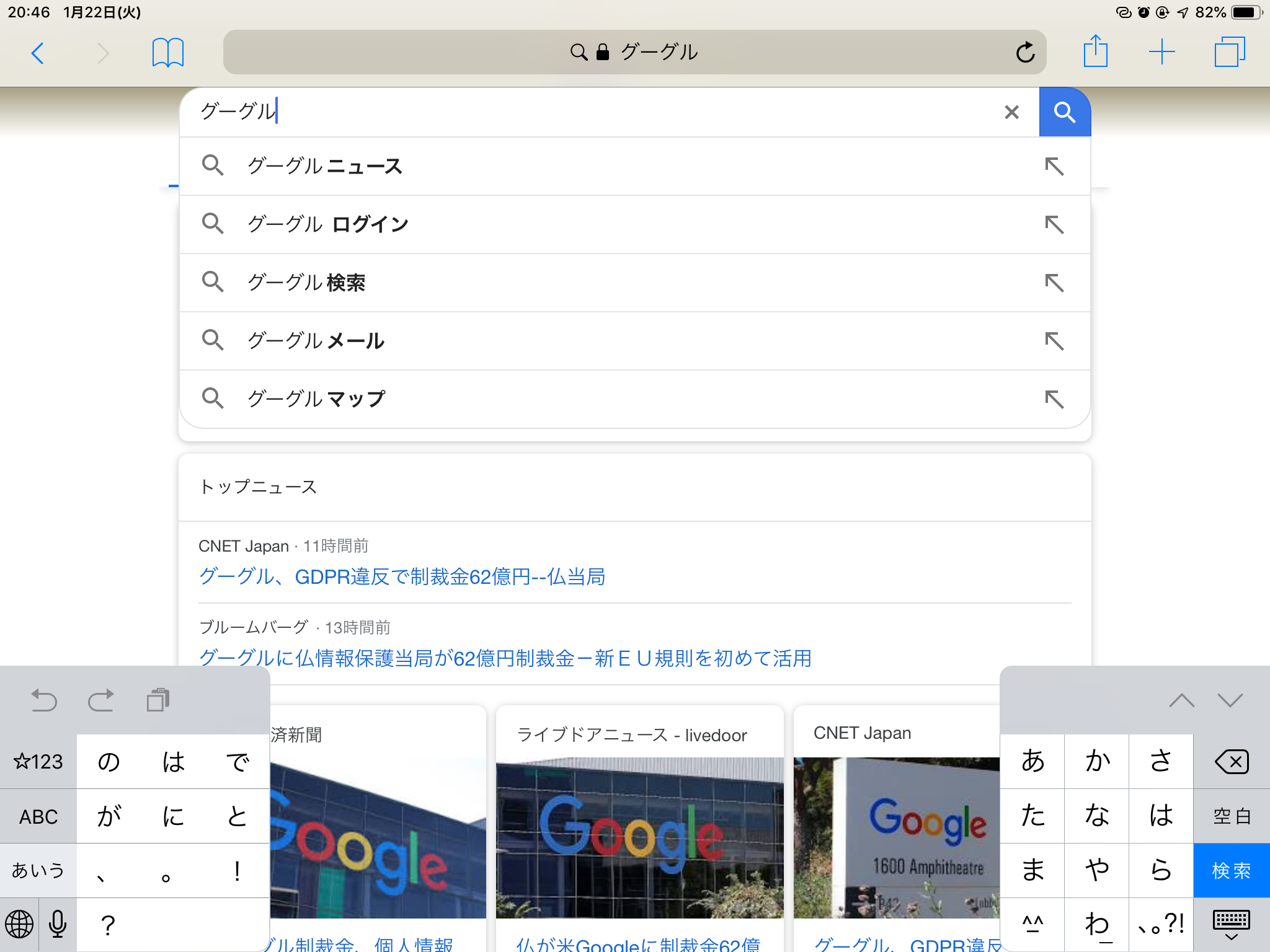
しっかり、キーボード分割の状態で画面下に固定されています!
では実際の設定方法を確認していきましょう。
まず、設定に必要なアプリとして
lineをインストールしていることが条件です
事前準備
まず事前にキーボードを分割するか、ラインでキーボードを分割します。
分割方法は、キーボードの右下にあるキーボードアイコンを長押しして
分割を選択すればできます
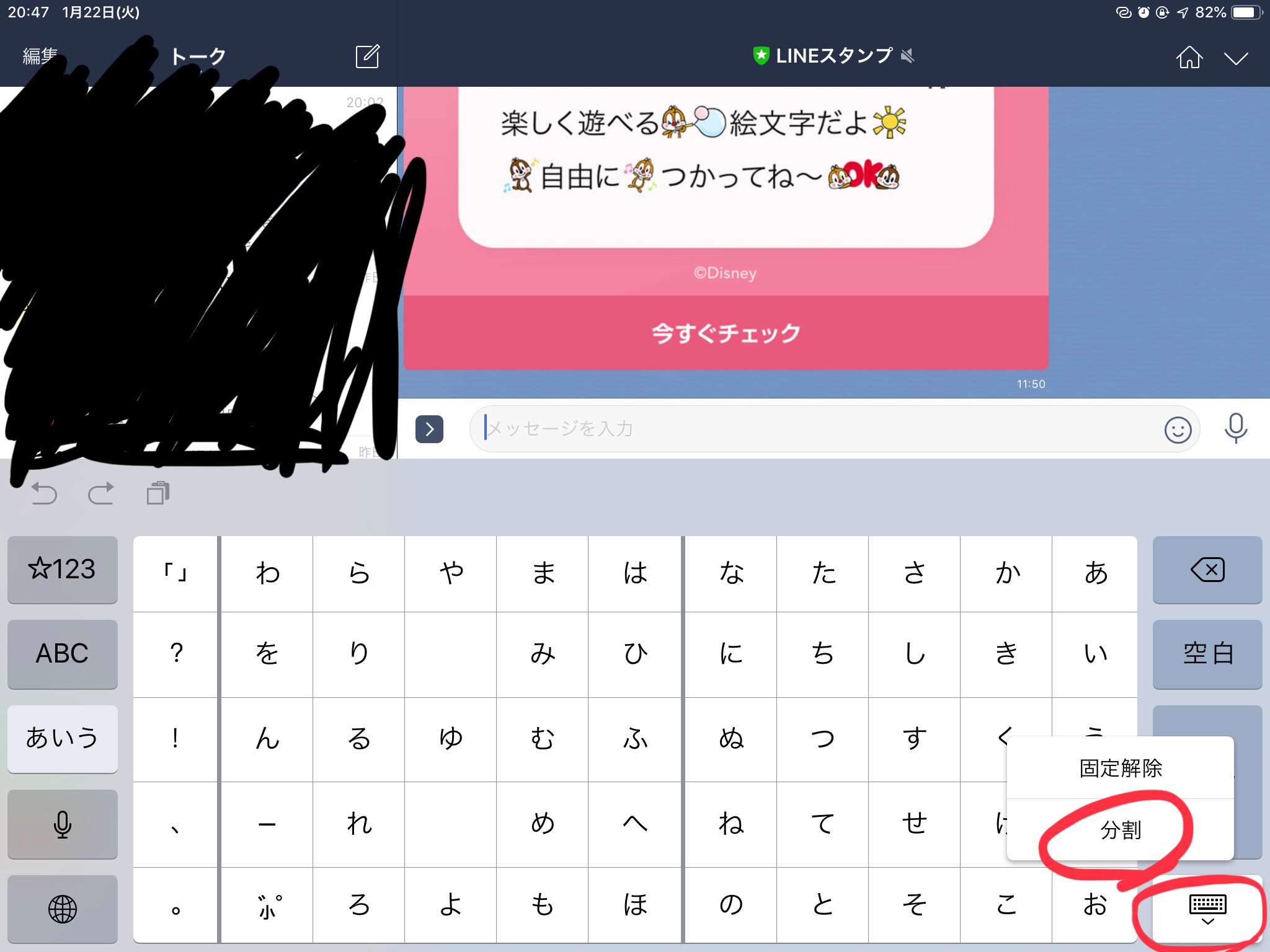
スタンプ選択画面を開く
ラインのメッセージ入力ウィンドウ右にある
ニコちゃんマークを選択して、スタンプ選択画面に移動します
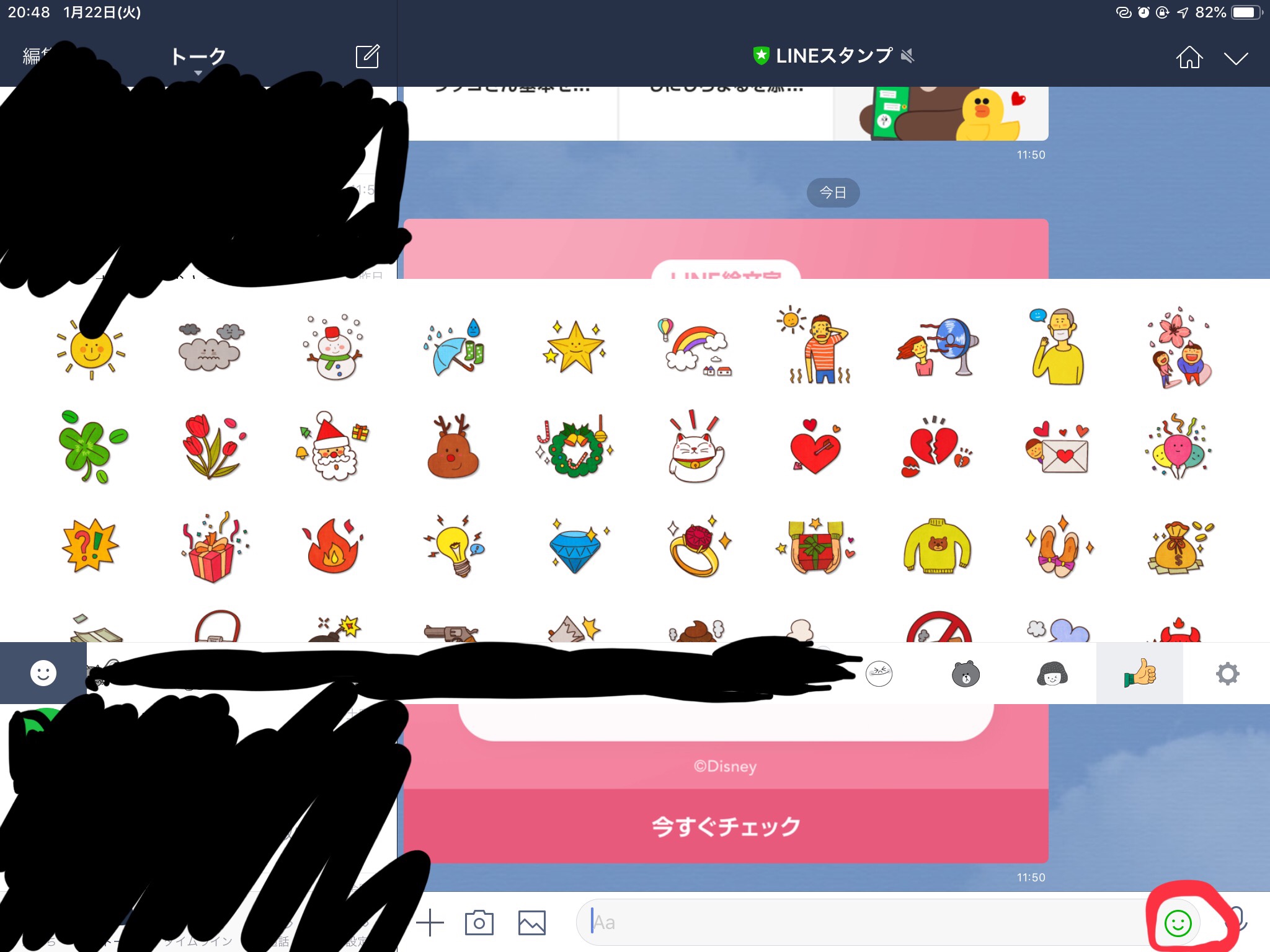
スタンプ選択画面を下に移動する
スタンプ選択画面の端をタッチしたまま
スタンプ選択画面を下に移動させる
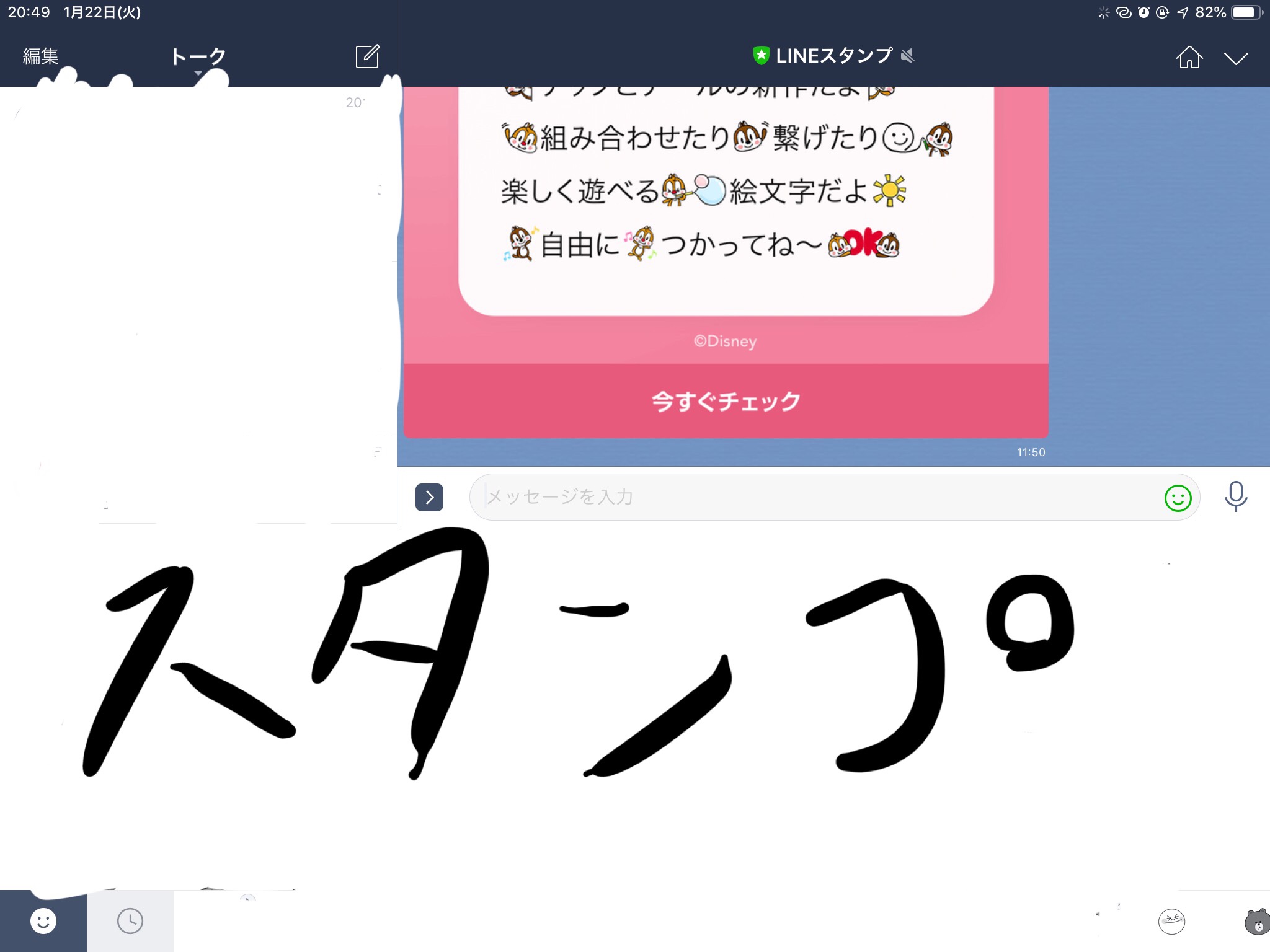
設定終了
はいこれで、キーボードの文字を打つ画面にすると
1番下に固定されています!
これで、他の場所でもキーボードが1番下になります。

さいごに
これで、設定は完了です。
ただ、これ不便なこともあって
実は、フリック入力で一番下のボタンを上に弾くと
ホーム画面に戻ったりするんですよね....
なので、公式で早く対応してくれると嬉しいです。

これで、iPadで素敵なフリック入力生活ができるにゃ!
iPadで画像加工を簡単に行える、方法を紹介しています
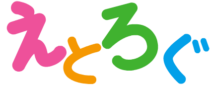








ディスカッション
コメント一覧
まだ、コメントがありません